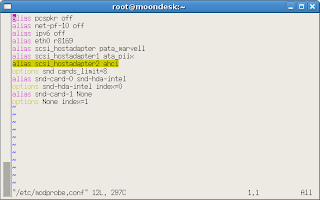還沒到中秋啊?! 這顆明月卻已是光芒盡顯; 話說 SSD 這貴補今年已步入進化期, 由去年的 Intel X25-M G2 34nm 顆粒及後採用 Indilinx Barefoot 控制器晶片的其他品牌, 今年盛名的 Sandforce SF1200 控制器晶片及其 SF1500 企業級系列, 今年後期還會有 NAND Flash 顆粒 25nm 新進程, 在今年 Computex 2010 台北國際電腦展內不小廠商亦展示了新產品的工程樣本, 更有 SATA 6Gb/s 介面支援等等, 無容置疑 SSD 固態硬碟的技術進步在速度效能及功耗電量上是市場上 HDD 物理機械硬碟所望塵莫及, 特別是 0.1ms 的訪問時間(access time)是一般機械硬碟無法匹敵, 唯一的最大缺點是...售價啊 ~~!
省略一大段文字, 今次採購是搜集專業比對資料, 經過了十分詳細腦惱般的考慮, 排除一大片遮天蔽日的網上行銷腦殘槍手文; SSD 的售價是不用爭議的貴, 主流級的 SSD 是效能級用戶群的欣物, 在有限財力下經過一個多月不斷查看腦場售價貨比三家, 最終選擇了主流級 Sandforce 高效能系列如下:
近照, 蜂鳥飛翔標誌, 沒有採用浪費資源的華麗包裝
 是 2.5" 大小體積給 Notebook 使用
是 2.5" 大小體積給 Notebook 使用 包裝內附的 2.5" 轉 3.5" 安裝架, 貼心的好啊! 安裝到桌面電腦時不用額外採購安裝架了
包裝內附的 2.5" 轉 3.5" 安裝架, 貼心的好啊! 安裝到桌面電腦時不用額外採購安裝架了 安裝轉 3.5" 安裝架十分方便, 圖中 SSD 旁白色的是保固貼紙
安裝轉 3.5" 安裝架十分方便, 圖中 SSD 旁白色的是保固貼紙
 安裝簡易完成, 接線後啟動電腦, 進入 BIOS 內查看偵測成功, 進入 OS(Windows 7) 亦自動掛載成功, 過程十分順利
安裝簡易完成, 接線後啟動電腦, 進入 BIOS 內查看偵測成功, 進入 OS(Windows 7) 亦自動掛載成功, 過程十分順利 安裝在桌面機箱 ADATA SSD S599 的運作溫度是 35℃(室溫 28℃) 比較 HDD 硬碟機發熱量低(硬碟機還有氣孔吹風啊)
安裝在桌面機箱 ADATA SSD S599 的運作溫度是 35℃(室溫 28℃) 比較 HDD 硬碟機發熱量低(硬碟機還有氣孔吹風啊) S599 100GB 詳細資料, 格化後空間容量 93.16GB, Firmware 是 3.0.5
S599 100GB 詳細資料, 格化後空間容量 93.16GB, Firmware 是 3.0.5
關於 SF1200 系列控制器晶片資料
http://www.sandforce.com/index.php?id=19&parentId=2
其他的開箱裸脫資料等等可善用 google 搜尋
SSD 初始效能的問題情況:
在仍然使用舊硬碟時進入 Windows 7 後, 會自動掛載新 SSD 然後重啟, 重啟後即可使用。
不過, 初始使用時發現 SSD 自動格化及分割成 NTFS 格式, 當然就立即測試一下速度效能, 使用的是 ATTO Disk Benchmark, 首測的效能速度結果令人感到十分訝異莫名...不是因為高速讀取的 280MB/s, 而是寫入速度最高大約在 17xMB/s 至 22xMB/s 之間, 明顯有不明原因的設定問題, 與官方參數有很大的差異(驚訝得忘記了截圖 ^^!)
曾經參考過關於 SSD disk alignment 對效能影響的資料, 由於 SSD block 在 NTFS 預設分割格化時並沒有對齊 4KB 邊界, 在實體 block 模擬磁區寫入動作要抹寫兩個實體 block 而造成寫入效能影響。所以需要額外使用 disk align 工具程式來對齊優化 SSD, WD 公司就提供了的對齊工具軟體 WD Align 給自家支援的 WD AFD 硬碟使用, 而另一個 Paragon 公司的 Paragon Alignment Tool 對齊工具軟體是非常好的選擇...其實 WD Align 也是 Paragon 公司所開發的, 幸運地在六月中已經在官方下載了軟體, 所以立即安裝 Paragon Alignment Tool 2.0 然後執行將 SSD 對齊, 完成 align 後再執行 atto 測試, 結果顯示效能回復到寫入速度 270MB/s(截圖), Excellent!!
執行 Paragon Alignment Tools 將 ADATA SSD S599 align 對齊(綠色碟是可支援對齊功能, 黃色分割區是仍沒對齊) 完成 SSD 對齊後 ATTO 效能測試,「飛」一般的速度...280MB/s read 270MB/s write, 爽死啊!!
完成 SSD 對齊後 ATTO 效能測試,「飛」一般的速度...280MB/s read 270MB/s write, 爽死啊!! SSD S599 實用速度參考(電腦 ASUS P5QL-EM CPU E8400 3Ghz RAM 4GB DDR2):
SSD S599 實用速度參考(電腦 ASUS P5QL-EM CPU E8400 3Ghz RAM 4GB DDR2):
光碟安裝 Windows 7 時間 8分艟完成...(BIOS 啟用 AHCI 模式)
從 Windows Advanced Boot 畫面啟動到登入帳號畫面 16秒
從按掣開機啟動到 Windows 7 登入帳號畫面 28秒...(BIOS 沒有停用 Marvell IDE 額外 5秒 IDE detect)
從按掣開機啟動到 Windows 7 桌面畫面 33秒...(同上)
Windows 7 windows experience index 使用 ADATA S599 儲存傳輸指數是 7.8 Windows 7 windows experience index 使用 WD 5000AAKS 500GB 儲存傳輸指數是 5.9(系統的樽頸)
Windows 7 windows experience index 使用 WD 5000AAKS 500GB 儲存傳輸指數是 5.9(系統的樽頸) 所以, 如果採購了 SSD 的買家, 在初始使用時如果有寫入效能問題, 建議將 SSD 執行 alignment 對齊, 將 SSD 的寫入效能推至高鋒。
所以, 如果採購了 SSD 的買家, 在初始使用時如果有寫入效能問題, 建議將 SSD 執行 alignment 對齊, 將 SSD 的寫入效能推至高鋒。
Paragon 公司的 Paragon Alignment Tool 對齊工具軟體免費官方下載體驗版及註冊碼只提供至 30/6/2010, 無緣下載的話善用 google 啊!
無聊的也將舊 IDE 硬碟機及 SATA 3Gbs 硬碟機(AHCI 及 無 AHCI)的 ATTO 效能測試作紀念參考
WD Caviar WD800BB 80GB PC133 IDE 硬碟機, 古董的最高效能 ~36MB/s...(汗) Hitachi Deskstar P7K500 HDP725032GLA380 320GB SATA 3Gbs 硬碟機, 無 AHCI 下最高只得 ~75MB/s read ~70MB/s write...未盡全力的結果(只得 8MB cache...無辦法囉)
Hitachi Deskstar P7K500 HDP725032GLA380 320GB SATA 3Gbs 硬碟機, 無 AHCI 下最高只得 ~75MB/s read ~70MB/s write...未盡全力的結果(只得 8MB cache...無辦法囉) WD Caviar Blue WD5000AAKS 500GB SATA 3Gbs 硬碟機, AHCI(NCQ) 下最高 ~128MB/s read ~120MB/s write...算是合格吧
WD Caviar Blue WD5000AAKS 500GB SATA 3Gbs 硬碟機, AHCI(NCQ) 下最高 ~128MB/s read ~120MB/s write...算是合格吧
搞定了安裝 SSD 後, 就是優化 OS 系統, (Windows 7 SSD 優化篇)待續...
溫馨提示: 今年內 NAND flash 顆粒大降價是不太可能, 25nm 新製程量產後的散貨潮要到明年才有機會出現, 想買得 SSD 心頭好的話, 早買早享受啊! 有些品牌的 SSD 販售了快近一年售價仍然是鐵一般的硬。
省略一大段文字, 今次採購是搜集專業比對資料, 經過了十分詳細腦惱般的考慮, 排除一大片遮天蔽日的網上行銷腦殘槍手文; SSD 的售價是不用爭議的貴, 主流級的 SSD 是效能級用戶群的欣物, 在有限財力下經過一個多月不斷查看腦場售價貨比三家, 最終選擇了主流級 Sandforce 高效能系列如下:
- OCZ Vertex 2 100GB OCZSSD2-2VTX100G
使用 Intel 29F64G08CAMDB 顆粒 - Corsair Force F100 100GB CSSD-F100GB2-BRKT
使用 Micron(美光) MT29F64G08CFABA 顆粒 - ADATA SSD S599 100GB AS599S-100GM-C
使用 Intel 29F64G08CAMDB 顆粒
近照, 蜂鳥飛翔標誌, 沒有採用浪費資源的華麗包裝
 是 2.5" 大小體積給 Notebook 使用
是 2.5" 大小體積給 Notebook 使用 包裝內附的 2.5" 轉 3.5" 安裝架, 貼心的好啊! 安裝到桌面電腦時不用額外採購安裝架了
包裝內附的 2.5" 轉 3.5" 安裝架, 貼心的好啊! 安裝到桌面電腦時不用額外採購安裝架了 安裝轉 3.5" 安裝架十分方便, 圖中 SSD 旁白色的是保固貼紙
安裝轉 3.5" 安裝架十分方便, 圖中 SSD 旁白色的是保固貼紙 安裝簡易完成, 接線後啟動電腦, 進入 BIOS 內查看偵測成功, 進入 OS(Windows 7) 亦自動掛載成功, 過程十分順利
安裝簡易完成, 接線後啟動電腦, 進入 BIOS 內查看偵測成功, 進入 OS(Windows 7) 亦自動掛載成功, 過程十分順利 安裝在桌面機箱 ADATA SSD S599 的運作溫度是 35℃(室溫 28℃) 比較 HDD 硬碟機發熱量低(硬碟機還有氣孔吹風啊)
安裝在桌面機箱 ADATA SSD S599 的運作溫度是 35℃(室溫 28℃) 比較 HDD 硬碟機發熱量低(硬碟機還有氣孔吹風啊) S599 100GB 詳細資料, 格化後空間容量 93.16GB, Firmware 是 3.0.5
S599 100GB 詳細資料, 格化後空間容量 93.16GB, Firmware 是 3.0.5
關於 SF1200 系列控制器晶片資料
http://www.sandforce.com/index.php?id=19&parentId=2
其他的開箱裸脫資料等等可善用 google 搜尋
SSD 初始效能的問題情況:
在仍然使用舊硬碟時進入 Windows 7 後, 會自動掛載新 SSD 然後重啟, 重啟後即可使用。
不過, 初始使用時發現 SSD 自動格化及分割成 NTFS 格式, 當然就立即測試一下速度效能, 使用的是 ATTO Disk Benchmark, 首測的效能速度結果令人感到十分訝異莫名...不是因為高速讀取的 280MB/s, 而是寫入速度最高大約在 17xMB/s 至 22xMB/s 之間, 明顯有不明原因的設定問題, 與官方參數有很大的差異(驚訝得忘記了截圖 ^^!)
曾經參考過關於 SSD disk alignment 對效能影響的資料, 由於 SSD block 在 NTFS 預設分割格化時並沒有對齊 4KB 邊界, 在實體 block 模擬磁區寫入動作要抹寫兩個實體 block 而造成寫入效能影響。所以需要額外使用 disk align 工具程式來對齊優化 SSD, WD 公司就提供了的對齊工具軟體 WD Align 給自家支援的 WD AFD 硬碟使用, 而另一個 Paragon 公司的 Paragon Alignment Tool 對齊工具軟體是非常好的選擇...其實 WD Align 也是 Paragon 公司所開發的, 幸運地在六月中已經在官方下載了軟體, 所以立即安裝 Paragon Alignment Tool 2.0 然後執行將 SSD 對齊, 完成 align 後再執行 atto 測試, 結果顯示效能回復到寫入速度 270MB/s(截圖), Excellent!!
執行 Paragon Alignment Tools 將 ADATA SSD S599 align 對齊(綠色碟是可支援對齊功能, 黃色分割區是仍沒對齊)
 完成 SSD 對齊後 ATTO 效能測試,「飛」一般的速度...280MB/s read 270MB/s write, 爽死啊!!
完成 SSD 對齊後 ATTO 效能測試,「飛」一般的速度...280MB/s read 270MB/s write, 爽死啊!! SSD S599 實用速度參考(電腦 ASUS P5QL-EM CPU E8400 3Ghz RAM 4GB DDR2):
SSD S599 實用速度參考(電腦 ASUS P5QL-EM CPU E8400 3Ghz RAM 4GB DDR2):光碟安裝 Windows 7 時間 8分艟完成...(BIOS 啟用 AHCI 模式)
從 Windows Advanced Boot 畫面啟動到登入帳號畫面 16秒
從按掣開機啟動到 Windows 7 登入帳號畫面 28秒...(BIOS 沒有停用 Marvell IDE 額外 5秒 IDE detect)
從按掣開機啟動到 Windows 7 桌面畫面 33秒...(同上)
Windows 7 windows experience index 使用 ADATA S599 儲存傳輸指數是 7.8
 Windows 7 windows experience index 使用 WD 5000AAKS 500GB 儲存傳輸指數是 5.9(系統的樽頸)
Windows 7 windows experience index 使用 WD 5000AAKS 500GB 儲存傳輸指數是 5.9(系統的樽頸) 所以, 如果採購了 SSD 的買家, 在初始使用時如果有寫入效能問題, 建議將 SSD 執行 alignment 對齊, 將 SSD 的寫入效能推至高鋒。
所以, 如果採購了 SSD 的買家, 在初始使用時如果有寫入效能問題, 建議將 SSD 執行 alignment 對齊, 將 SSD 的寫入效能推至高鋒。Paragon 公司的 Paragon Alignment Tool 對齊工具軟體免費官方下載體驗版及註冊碼只提供至 30/6/2010, 無緣下載的話善用 google 啊!

無聊的也將舊 IDE 硬碟機及 SATA 3Gbs 硬碟機(AHCI 及 無 AHCI)的 ATTO 效能測試作紀念參考
WD Caviar WD800BB 80GB PC133 IDE 硬碟機, 古董的最高效能 ~36MB/s...(汗)
 Hitachi Deskstar P7K500 HDP725032GLA380 320GB SATA 3Gbs 硬碟機, 無 AHCI 下最高只得 ~75MB/s read ~70MB/s write...未盡全力的結果(只得 8MB cache...無辦法囉)
Hitachi Deskstar P7K500 HDP725032GLA380 320GB SATA 3Gbs 硬碟機, 無 AHCI 下最高只得 ~75MB/s read ~70MB/s write...未盡全力的結果(只得 8MB cache...無辦法囉) WD Caviar Blue WD5000AAKS 500GB SATA 3Gbs 硬碟機, AHCI(NCQ) 下最高 ~128MB/s read ~120MB/s write...算是合格吧
WD Caviar Blue WD5000AAKS 500GB SATA 3Gbs 硬碟機, AHCI(NCQ) 下最高 ~128MB/s read ~120MB/s write...算是合格吧
搞定了安裝 SSD 後, 就是優化 OS 系統, (Windows 7 SSD 優化篇)待續...
溫馨提示: 今年內 NAND flash 顆粒大降價是不太可能, 25nm 新製程量產後的散貨潮要到明年才有機會出現, 想買得 SSD 心頭好的話, 早買早享受啊! 有些品牌的 SSD 販售了快近一年售價仍然是鐵一般的硬。