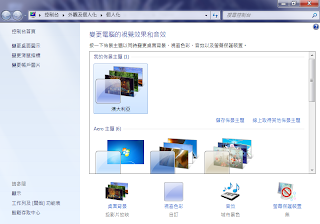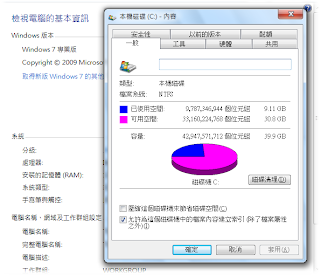VMware 公司在 2009/10 月初提供 Workstation 7 RC 預覽版後, 在 2009/10/26 官方釋出 VMware Workstation 7 發行版 build 203739, 提供給已註冊用戶下載, 完全支援 Windows 7 及 ThinPrint 虛擬列印等等。
VMware 官方網站的版本資訊
VMware Workstation 7.0 Release Notes 版本資料
VMware Workstation 相關文件
VMware Workstation Documentation
VMware Workstation 下載
Download VMware Workstation
Windows 32bit & 64bit 內建 VMware Tools 或不內建 VMware Tools 兩個版本 Linux 32bit 或 64bit 內建 VMware Tools 或不內建 VMware Tools 四個版本
Linux 32bit 或 64bit 內建 VMware Tools 或不內建 VMware Tools 四個版本
實測 CentOS 5.4 Linux 內安裝 VMware Workstation 7 Linux 32bit

反安裝移除 VMware Workstation 7 RC 版 Linux 32bit:
VMware Workstation 7 build 203739 Linux 安裝:
VMware Workstation 7 並不是預設自動在 guest os 內設定使用 Virtual Printer, 需要手動新增。
實測 VMware Workstation 7 Linux 在 Win7 guest os 內架設 ThinPrint 虛擬列印 Virtual Printer:
備註:
Download VMware Player


VMware 官方網站的版本資訊
VMware Workstation 7.0 Release Notes 版本資料
VMware Workstation 相關文件
VMware Workstation Documentation
VMware Workstation 下載
Download VMware Workstation
Windows 32bit & 64bit 內建 VMware Tools 或不內建 VMware Tools 兩個版本
 Linux 32bit 或 64bit 內建 VMware Tools 或不內建 VMware Tools 四個版本
Linux 32bit 或 64bit 內建 VMware Tools 或不內建 VMware Tools 四個版本
實測 CentOS 5.4 Linux 內安裝 VMware Workstation 7 Linux 32bit

反安裝移除 VMware Workstation 7 RC 版 Linux 32bit:
- 在 console 文字模式登入 root
- 在 console 文字模式內執行
# /usr/lib/vmware-installer/1.1/vmware-installer -u vmware-workstation
VMware Workstation 7 build 203739 Linux 安裝:
- 安裝前必需移除舊版的 VMware Workstation(及 VMware Player)
- 在 console 文字模式下執行
# sh VMware-Workstation-Full-7.0.0-203739.i386.bundle - 閱覽 EULA 文件後在 "Do you agree?" 輸入 yes 確認同意
- 安裝程式顯示提問如下
Path to Eclipse directory for use with Integrated Virtual Debugger (optional):
按 [Enter] 鍵略過(一般不用 virtual debugger 的話)
Do you wish to install the Eclipse C/C++ Debugging plugin? (Reruires Eclipse 3.4.0 or higher and must be properly pre-configured. See documentation for detials) [no]:
按 [Enter] 鍵略過(一般不用 virtual debugger 的話)
Insufficient file descriptors can cause virtual machines to crash when using snapshots. The installer has detected that your hard limit for open files is 1024, which is lower than VMware Workstation may require. Please enter a new limit [4096]:
按 [Enter] 鍵略過(系統相關, 使用預設修改為 4096) - 在 X 圖像介面中登入用戶帳號, 執行 VMware Workstation
- 確認 EULA, 點按 "Accept" (如圖)

- 在 Enter Serial Number: 可輸入2009/11/26限期體驗序號金鑰 (如圖)

- 安裝完成
VMware Workstation 7 並不是預設自動在 guest os 內設定使用 Virtual Printer, 需要手動新增。
實測 VMware Workstation 7 Linux 在 Win7 guest os 內架設 ThinPrint 虛擬列印 Virtual Printer:
- 編輯虛擬機設定 "Edit virtual machine settings", 在硬體 Hardware 頁新增點按 "Add"

- 硬體種類 Hardware Type 選擇 "Virtual printer" 後點按 "Finish"

- guest ok 內硬體 Hardware 頁加入了 "Virtual Printer"

- 啟動 Win7 guest os 虛擬機, 登入後在 "控制台" 內新增 "裝置和印表機"

- 在 "選擇一個印表機連接埠" 中選擇 "TPVM: (ThinPrint Print Port for VMware)

- 在 "安裝印表機驅動程式" 中選擇 製造商 "ThinPrint" 印表機 "ThinPrint Output Gateway"

- 其他的設定使用建議預設, 完成

備註:
- VMware Workstation 7 build 203739 提供了最新的 VMware Tools, 需要在 guest os 內更新執行 Update VMware Tools
- VMware Workstation 7 版(與 RC 版一樣) Linux 32bit 在文字系統及 conf.d 似乎有些兼容問題(查看 .xsession-errors 錯誤信息), 程式介面的文字與系統配置字型有不太明顯的差別。
Fontconfig warning: line 32: unknown element "cachedir"
這是程式使用了自己提供的舊版 Fontconfig 函數庫(
Fontconfig warning: line 33: unknown element "cachedir"
Fontconfig error: "conf.d", line 1: no element found/usr/lib/vmware/lib/libfontconfig.so.1/libfontconfig.so.1)的cache/cachedir配置模式(~/.fonts-cache-1檔案), 新版的 Fontconfig 已經改變使用/var/cache/fontconfig及~/.fontconfig目錄。
解決方法是使用系統的/usr/lib/libfontconfig.so.1, 執行:# cd /usr/lib/vmware/lib/libfontconfig.so.1
# mv libfontconfig.so.1 libfontconfig.so.1.0.1
# ln -s /usr/lib/libfontconfig.so.1 libfontconfig.so.1 - VMware Workstation 7 版的所提供的 library 於
/usr/lib/vmware/lib/目錄可能與目前系統有兼容問題, 例如用於介面使用文字描述的libfreetype.so.6, 如要修改可以用 symlink 方式連結 Linux 系統內的 library 庫, 執行:# cd /usr/lib/vmware/lib/libfreetype.so.6
# mv libfreetype.so.6 libfreetype.so.6.0.1
# ln -s /usr/lib/libfreetype.so.6 libfreetype.so.6
Download VMware Player