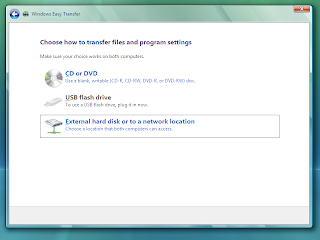最近隨手拿起舊的浮水印(watermark)圖片參考, 一時腦部梗塞想要考驗自己一下, 全程用 GIMP改圖(雖然接觸 GIMP已有數年, 但仍是使用 Photoshop 為主), 正想在 google 搜索一些進階技巧作參考, 但很多都是一些有的無的基礎皮毛, 最後還是以改良的 PS 技巧實作; 不過都離不開 Emboss(浮雕) 及 Overlay(疊加)/Soft light(柔光)/Hard light(強光) 加上 Opacity(透明度)。
要製作一個浮水印, 會考慮文字或圖片, 當然隨便貼文字浮水印其實沒有難度的, 只要活用 Emboss 後再將圖層為 Overlay 或 Soft Light 或 Hard Light 模式就成, 但一般在 GIMP 下用 Emboss 預設的參數值實在令人迷惑(?!), 製作的效果不太理想。 (如圖)
Emboss(浮雕) 的參數值:
Azimuth 預設 30
Elevation 預設 45
Depth 預設 20
簡易製作浮水印步驟:
1. 製作新的影像來作為圖像設計的母本, 大小隨意, 適用於字句或籤名; 檔案 -> 新增, "進階選項" 填上 "透明" 背景 (如圖)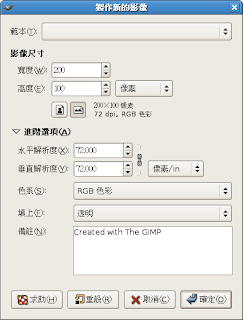
 2. 設計你想要的文字詞句(甚至圖像), 工具 -> 文字(T) (如圖)
2. 設計你想要的文字詞句(甚至圖像), 工具 -> 文字(T) (如圖) 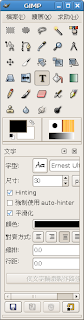
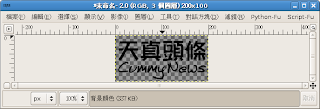 3. 將設計好的圖像存檔, 用來作為圖像基礎母本使用
3. 將設計好的圖像存檔, 用來作為圖像基礎母本使用
4. 在圖像母本中, 複製圖樣, Ctrl+A, Ctrl+C
5. 製作新的影像; 檔案 -> 新增, "進階選項" 填上 "白色" 背景 (如圖)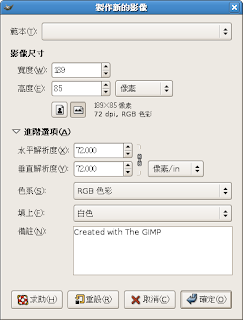 6. 在新的影像中, 貼上複製圖樣, Ctrl+V, 及固定圖層 (如圖)
6. 在新的影像中, 貼上複製圖樣, Ctrl+V, 及固定圖層 (如圖) 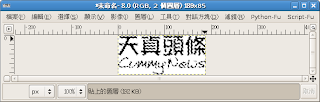 7. 加大圖像邊框, 圖像 -> 畫布尺吋, 寬度 及 高度 加 10, 同時關閉比例鎖定, 點按 "中央" 圖像置中 (如圖)
7. 加大圖像邊框, 圖像 -> 畫布尺吋, 寬度 及 高度 加 10, 同時關閉比例鎖定, 點按 "中央" 圖像置中 (如圖) 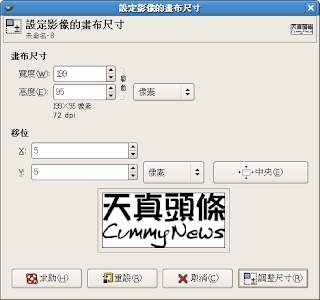
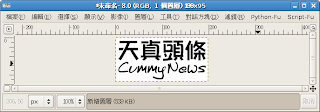 8. 完成加大圖像邊框後, 可以儲存檔案, 方便以後小改動
8. 完成加大圖像邊框後, 可以儲存檔案, 方便以後小改動
簡易添加浮水印步驟:
1. 開啟以上 簡易製作浮水印步驟8 的存檔
2. 製作浮雕效果, 濾鏡 -> 扭曲 -> 浮雕, Azimuth 315, Elevation 30, Depth 3 (如圖)
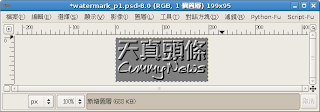 3. 完成後浮雕效果, 複製圖樣, Ctrl+A, Ctrl+C
3. 完成後浮雕效果, 複製圖樣, Ctrl+A, Ctrl+C
4. 開啟要添加浮水印的圖片檔案, 新增透明圖層, 然後貼上浮雕效果圖像(灰色的) Ctrl+V
5. 在貼上的 浮雕效果圖像 固定圖層(如圖), 然後移動到適合位置 6. 將已固定的圖層模式改為 "強光" "透明度Opacity 50"(或柔光 透明度 100 或任意的透明度效果) (完成圖)
6. 將已固定的圖層模式改為 "強光" "透明度Opacity 50"(或柔光 透明度 100 或任意的透明度效果) (完成圖)  備註:
備註:
簡易製作浮水印圓框狗牌步驟:
1. 開啟 簡易製作浮水印步驟8 的存檔
2. 修飾圓角, Script-Fu -> 裝飾-> 圓角 (如圖)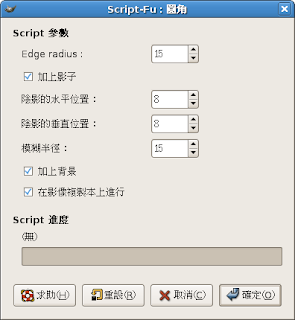 3. 選擇最上的一層圖層, 重複 簡易製作浮水印步驟7, 及將變框填上黑色 (如圖)
3. 選擇最上的一層圖層, 重複 簡易製作浮水印步驟7, 及將變框填上黑色 (如圖) 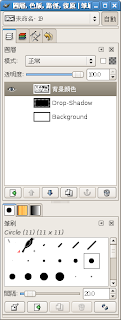

 4. 完成加大圖像邊框後, 可以儲存檔案, 方便以後小改動
4. 完成加大圖像邊框後, 可以儲存檔案, 方便以後小改動
5. 添加浮水印可參考以上 簡易添加浮水印步驟 (完成圖) 備註:
備註:
要製作一個浮水印, 會考慮文字或圖片, 當然隨便貼文字浮水印其實沒有難度的, 只要活用 Emboss 後再將圖層為 Overlay 或 Soft Light 或 Hard Light 模式就成, 但一般在 GIMP 下用 Emboss 預設的參數值實在令人迷惑(?!), 製作的效果不太理想。 (如圖)

Emboss(浮雕) 的參數值:
Azimuth 預設 30
Elevation 預設 45
Depth 預設 20
- Azimuth(地平經度/方位角度) 是等於 PS "Emboss" 下的 "Angle" 光源角度, 30即是東北偏北, 要仿效 PS 的話, Azimuth 設定為 315(-45)度
- Elevation(表面高度/立視圖) 是浮雕圖的立視高, 一般作為灰階配合, 預設是 45, 應該大約設定為 30, 則效果與 PS 相近
- Depth(深度) 是浮水/浮雕刻度, 影響凹凸效果明顯, 預設是 20, 一般 PS 只需要設定為 3 或 4
簡易製作浮水印步驟:
1. 製作新的影像來作為圖像設計的母本, 大小隨意, 適用於字句或籤名; 檔案 -> 新增, "進階選項" 填上 "透明" 背景 (如圖)
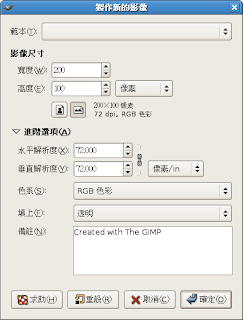
 2. 設計你想要的文字詞句(甚至圖像), 工具 -> 文字(T) (如圖)
2. 設計你想要的文字詞句(甚至圖像), 工具 -> 文字(T) (如圖) 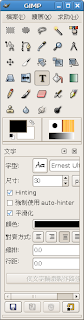
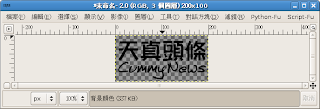 3. 將設計好的圖像存檔, 用來作為圖像基礎母本使用
3. 將設計好的圖像存檔, 用來作為圖像基礎母本使用4. 在圖像母本中, 複製圖樣, Ctrl+A, Ctrl+C
5. 製作新的影像; 檔案 -> 新增, "進階選項" 填上 "白色" 背景 (如圖)
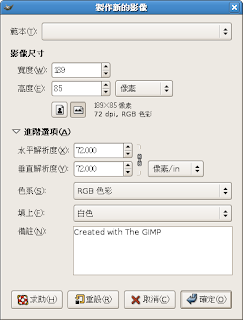 6. 在新的影像中, 貼上複製圖樣, Ctrl+V, 及固定圖層 (如圖)
6. 在新的影像中, 貼上複製圖樣, Ctrl+V, 及固定圖層 (如圖) 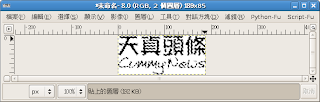 7. 加大圖像邊框, 圖像 -> 畫布尺吋, 寬度 及 高度 加 10, 同時關閉比例鎖定, 點按 "中央" 圖像置中 (如圖)
7. 加大圖像邊框, 圖像 -> 畫布尺吋, 寬度 及 高度 加 10, 同時關閉比例鎖定, 點按 "中央" 圖像置中 (如圖) 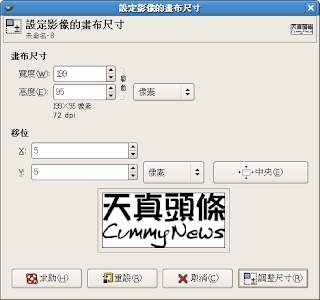
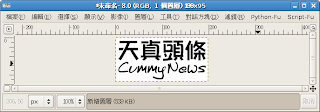 8. 完成加大圖像邊框後, 可以儲存檔案, 方便以後小改動
8. 完成加大圖像邊框後, 可以儲存檔案, 方便以後小改動簡易添加浮水印步驟:
1. 開啟以上 簡易製作浮水印步驟8 的存檔
2. 製作浮雕效果, 濾鏡 -> 扭曲 -> 浮雕, Azimuth 315, Elevation 30, Depth 3 (如圖)

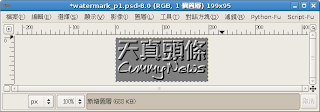 3. 完成後浮雕效果, 複製圖樣, Ctrl+A, Ctrl+C
3. 完成後浮雕效果, 複製圖樣, Ctrl+A, Ctrl+C4. 開啟要添加浮水印的圖片檔案, 新增透明圖層, 然後貼上浮雕效果圖像(灰色的) Ctrl+V
5. 在貼上的 浮雕效果圖像 固定圖層(如圖), 然後移動到適合位置
 6. 將已固定的圖層模式改為 "強光" "透明度Opacity 50"(或柔光 透明度 100 或任意的透明度效果) (完成圖)
6. 將已固定的圖層模式改為 "強光" "透明度Opacity 50"(或柔光 透明度 100 或任意的透明度效果) (完成圖)  備註:
備註:簡易製作浮水印圓框狗牌步驟:
1. 開啟 簡易製作浮水印步驟8 的存檔
2. 修飾圓角, Script-Fu -> 裝飾-> 圓角 (如圖)
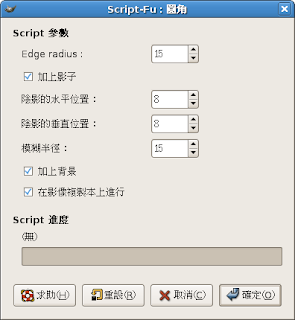 3. 選擇最上的一層圖層, 重複 簡易製作浮水印步驟7, 及將變框填上黑色 (如圖)
3. 選擇最上的一層圖層, 重複 簡易製作浮水印步驟7, 及將變框填上黑色 (如圖) 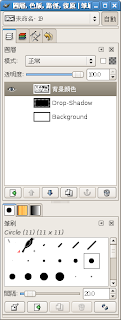

5. 添加浮水印可參考以上 簡易添加浮水印步驟 (完成圖)
 備註:
備註: